2. Set up a simple scene
a. Run blender and it will greet you with the default cube, camera and a light
First make the cube some 4x4 meter across and some 2.5 m high, that will be the room (good renders use the light bouncing off the surrounding
(i press [tab] to enter edit mode, [g], [z], [1], [enter] to move it up a meter, [s|, [shift]+[z], [2], [enter] to make it 4 x 4 across, select the top side and [m], [z], [.5] [enter])
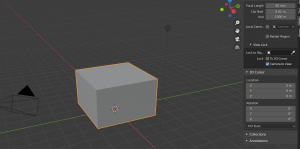
Now on we make it have some different materials next:
Press [NP_0] to switch to camera view and press [n] to bring up numeric data to the view port - select view tab and enable Lock... camera to view.
Now on when in camera view when you navigate the view it stays as the actual camera position
Next switch off to normal view and get the camera and the light inside the box
Set the light to some sane levels:
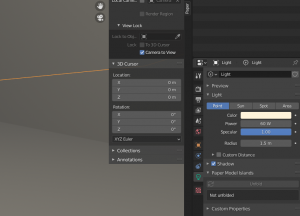
the hue and saturation are at some 0.11 - 0.15 value
Now we need an actual set light next:
Make a plane, size it to some 1 meter across, [i|, inset it for some 1 m then drag that middle square [g], [z], .1 [enter] to make a cut off pyramid - that's the light source to be. Select all and extrude some 0.005 meter so we can have single sided materials but two different faces.
Now it won't show much until you render it but let's make first some materials next:
Select the cube and make a new material slot on the material tab, make two more too.
1. Wall material is perfectly fine as a basic diffuse material - just taint it with every so little color to not be just plain boring white (or not :p )
Select the light source, make two materials for it:
2. The Back of the light can be same just some back gray
3. One more material make it be emission and give it strength about 2 (we play with it later on)
This is the perfect place to save the scene now.
Bring the light in the edit mode and select the inner emmisive surfaces, select one of the materials and press assign, in the view port press [ctrl]+[i| so the opposite gaces are selected, assign them the other material
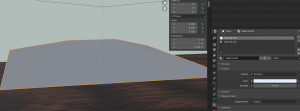
Do the same to the cube so it has a separate ceiling, floor and walls material wise.
For the floor find the
Material Library VX tab down the material view port and select
Sample Materials. scroll the list and find
Polished Walnut, assign it to the floor.
Now we have a scene about ready to receive a keyboard
Some among us will consider get some furniture inside, but this is out of my scope for now.

Upon selecting Cycles as the rendering engine and pressing [F12] i was presented (after a while) with the following:
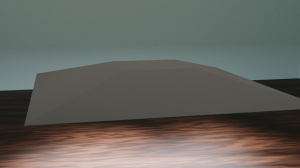
To save time you can make the output a fraction of the full size (25% comes to mind) until you are sure it is worth the wait